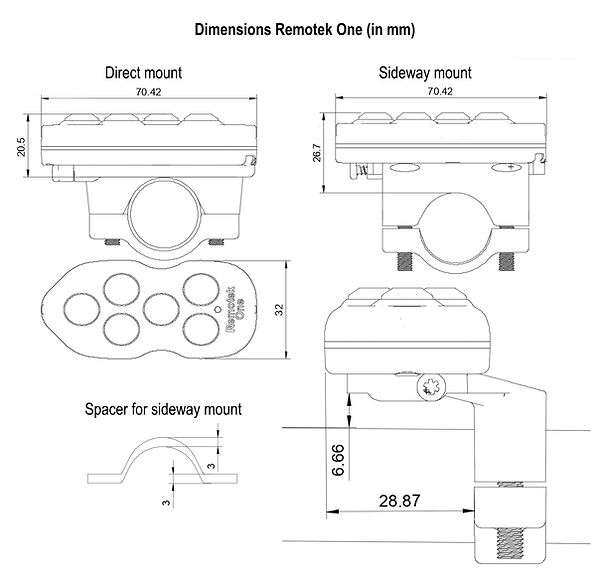Installation and functions Remotek One
Instruction videos for installation on iOS and Android on Youtube
Functions overview Remotek One and Remotek Rally
The Remotek Rally is the One with the new Toggle addon attached. The button setup is slightly different and the changes will be written in red below. All the rest is the same.
Button interaction definitions used in this document:
SC – SingleClick
DC – Double Click
H – Push down and hold button
SCH1 – Single Click Hold – One click and let go, then immediately push down the same button and hold it for duration(Dur), example; SCH1 is Single Click Hold for 1 second.
DCH2 – Double Click Hold – Two clicks followed by hold for a duration, here 2 seconds.
The remote – which is an customized external bluetooth keyboard, battery powered with CR2450 which you should replace once per season, with no power button as it goes into deep sleep if no button is pressed for a long time - has several profiles where the buttons change functionality to that profile. For example, the map profile uses arrows and -/+ to pan and zoom, the roadbook/media profile uses media buttons like volume +/-, skip track, play pause.
The main button function you should immediately remember, is SCH1 (Single Click Hold for 1 second) on Arrow Up. That will allways bring you back to the map or the roadbook. Repeat it and it will alternate between map and roadbook. The led will flash green 1 time for Maps and 2 times for roadbook/media.
Connect bluetooth for the first time
Click any button on the remote to wake it up.
Go to bluetooth settings on your phone/tablet and search for new connections. Your remote will have the name RT One xxx, where xxx are the last three digits of the serial number which you find on the back of the remote.
Click connect and you are good to go in Android. Open Guru Maps/Kurviger/Osmand or Locus Maps and go to the Map profile section below to try it out.
In iOS, first remove arrow settings in Accessibility/Keyboards/Full Keyboard Access/Commands Basic section, to make panning work in the map profile. Click on each direction arrow and clear the shortcut, if necessary. Then try it out in Guru Maps, Osmand Maps, media apps or Roadbook apps.
Onscreen keyboard
To show the onscreen keyboard when the remote is connected, search for physical keyboard in settings and activate the option to always show onscreen keyboard when physical keyboard is attached. This goes for both iOS and Android.
If the onscreen keyboard in iOS still does not show with the remote attached, turn the screen off and back on. If that does not work, turn bluetooth off, type what you need to type, and turn bluetooth back on. The remote reconnects fast and automatically.
Reset and remove bondings
This has changed and been improved since the videos was made. So follow these instructions instead:
If having troubles with the remote or the connection, do the following:
On the phone, remove the bluetooth bonding to the remote.
On the remote, reset by holding in buttons Plus, Minus and Arrow Up for about 15 seconds until the led starts to flash red and let go.
Reconnect the remote in your bluetooth settings.
Mount the Toggle Addon to transform it into a Remotek Rally
Handle the pcb with care. Rubber gloves is preferable, avoid static shock.
Remove the bottom lid of the Remotek One (two torx screws) like you will do when replacing the battery.
Plug the toggle cable in the grey socket on back of the pcb. The red marking on the plug should face upwards (visible) when the pcb is turned upside down and you enter it into the socket. Handle with care but ensure that the plug is well seated in the socket. If you have to remove it, pry very gentle on each side bit by bit until it comes loose.
Route the cable in a bends and make sure it doesn´t pinch anywhere when you put the two torx screws back in through the two holes in the toggle casing.
Mount it on the bike with the attached rubber strip between the controller and the handlebar.
DO NOT OVER TIGHTEN the unbraco lock bolt. No reason too. I like to leave it so that is is possible to twist the controller on the handlebar, but not so much that it twists when you push the buttons.
Good luck!
Buttons on Remotek Rally: The plus and minus functions are moved to the toggle for two of the profiles, the original plus and minus are now
Mode 1 (maps)
- Minus = Single click, sends a "w", double click sends an Escape
- Plus = Enter
This means you can use the controller as a pointer tool to select and enter apps, go back out, etc. Full functionality will come with the app we are working on and releasing this spring.
Mode 2(roadbook/media)
- Toggle sends Volume up/down
- Plus and minus sends Media Skip, Next
- Arrows left and right sends Media Stop and Play
This means you can set up Piste roadbook to adjust tens with plus/minus, hundreds with Arrow left/right, and scroll roadbook with toggle.
Mode 3 (DMD2):
The buttons are the same. In addition the toggle sends keys F6 and F7. In DMD you can customize these functions in DMD2.
Setting up the remote for automatic opening of apps when you switch profiles.
Android
Install any key mapper app, for example Key Mapper og Buttons Remapper. Follow instructions in the video for how to set the character A to open your preferred map app, and B for you preferred roadbook app. If you jump to the next section about Google Maps, you can download a preset for the Key Mapper and hence don´t have to do the remapping yourself.
Google Maps:
If you want additional control and especially Google Maps control, then use the app Key Mapper and download the setup files you prefer. They are made for different screen resolutions since they are using screen tap and swipes in Google Maps. This is new and not mass tested in the field, but works very well on our setup.
For Samsung Tab Active 3(both portrait and landscape mounted): KeyM-SamsungTabActive3-1920x1280px.zip
For phone of resolution approx 2000x1000 px portrait mounted: KeyM-phonePortrait-2400x1080px.zip
In Key Mapper, go to Restore (three horisontal lines in left lower corner, and select the file you downloaded.
In use:
DCH2 A opens Guru Maps as normal. Double Click arrow right opens Google Maps, doing it again opens Guru Maps and so on.
In Google Maps, pan and zoom like in Guru Maps with arrows and plus/minus. Go to current position with double click Arrow Left.
If you navigate to a place in Maps, then you can still pan and zoom. Going back to position is then done with double click Arrow Down instead.
If you want to go back from navigation to the regular map, or you have accidentally clicked an element in the map, use double click Arrow Up.
Try it out and let me know how it works.
iOS
Create two shortcuts(iOS app Shortcuts), one opens up Guru Maps and one RBNavPro for roadbooks.
Then go to Accessibility, Keyboards, Full Keyboard access (allow), Commands.
Go to the bottom of Commands and below SHORTCUTS, find the two you just made. Click one the map shortcuts and the combination SCH1 (single click hold) on Arrow Up once or twice until you see an A. Then repeat for the roadbook shortcut until you see a B.
1 Map profile – to get there do SCH1 Arrow Up (1 green blink, alternates with roadbook)
Pan the map - Arrow buttons
Zoom in and out – Minus/Plus buttons
Recentre map – DC Arrow left
The procedure below has changed and been improved since the videos was made. So follow these instructions instead:
To switch between Android and iOS mode (in case the zoom buttons and relocate function behaves strange), hold buttons Arrow Up and Arrow Down for about one second, until it blinks red-green for iOS and green for Android. Repeat to switch back.
More options you can customize with any Key Mapper (ignore if not nerd):
DC(double click) Arrow Up sends the character K
DC Arrow Right - M
DC Arrow Down - N
Setup for Locus Maps to function fully with the remote(thanks to Rune Holtet): LocusSetup
Roadbook/Media profile - to get there do SCH1 Arrow Up (2 green blinks, alternates with maps)
Volume down/up – Minus/Plus buttons
Media previous/next – Arrow left/Arrow right buttons
Display brightness up/down – Arrow up/down. You cannot map these single clicks to other functions.
Media play pause – DC Arrow down
Send character s – DC Arrow Up (this can be set to your preference in Piste roadbook keyboard settings)
Drive Mode Dashboard profile - to get there do SCH1 Arrow Down (tre blinks)
Lock profile so you don't accidentally go into another mode by holding down Arrow left and Right for a second, until you see a red and green blink. Do it again to unlock.
To access the bottom tab menu, hold in + button until the left and right arrow on the screen turns blue. Then use the arrow left and right to select tab.
Click on any other button will exit tab selector mode.
In maps, pan with arrows, zoom with single clicks on minus and plus, and hold minus for a couple of seconds to go to current position.
In Roadbook tab, go to settings and set the controller the way you prefer.
The following list of profiles you can ignore if you only want to use the remote in Map and Roadbook/Media modes. For advanced users (aka the nerds), go on:
GoPro profile – DCH1 Arrow Up (Led – 4 green flashes)
This profile needs the GoPro Quik app and the Camera Tools for Heroes app for it to work. Follow the app instructions.
x – Arrow Up
c – Arrow Left
t – Arrow Right
p – Arrow Down
r – Minus
s – Plus
Only single clicks can be used here.
Fault finding guide
In the case that the remote isn't working as expected, or not working at all, check and do the following.
Is the remote connected? Go into Bluetooth settings and check if BT is on and the unit listed as connected.
If no try to reconnect.
If yes, is the remote responding? CH1 on Arrow up and observe the green led which should blink 1 or 2 times.
If the remote responds but nothing happens, remove/unbond the remote in your phone/tablet´s bluetooth settings and reset the remote by the procedure in the top of this document.
Pair again by finding the device as a new device in your bluetooth settings.
The remote does not respond (no green blinks with CH1 Arrow Up):
It could mean the remote is locked in DMD2 Mode and you try to use it in a different mode. To check this, hold simultaneously Arrow Left and Right for about one second to unlock it, and then CH1 arrow Up to see if it responds. Observe 1 or 2 blinks.
If still no response, replace battery, and if that does not help, get in touch and we will replace the unit.
Zoom buttons and/or re centre buttons behaves unwanted in Maps. The remote is probably set in wrong system mode, iOS on Android or vice versa. Hold in Arrow Up and Down for one second to switch between the systems.
Is it behaving strange in map mode, like sending volume up and down on buttons + and -. Then you have swapped the two modes. Check in the key mapping that character A opens the map and B opens the roadbook/radio.
If the remote is dead and/or does not work in any settings, we will replace it. You return the remote and we will send you a replacement unit.